Как и чем редактировать видео? |
Цитата сообщения Rost
В своё время 
Игорь не поленился, сел и написал замечательный пост: "Уроки редактирования Видео для Чайников". Рекомендую сходить его и прочитать. Особенно порадовало, что это сообщение — для чайников (как он сам написал). Потому что у меня, честно говоря, так и не получилось. Пресловутый Virtual Dub не поддавался настройке, постоянно требовал каких-то новых и новых кодеков и т.д. Впал в отчаяние и понял, что редактировать видео — не для меня.
Но потом нашёл другую программу, которая вернула мне уверенность в моих силах. И сегодня вам про неё расскажу.
Уже 2 раза писал про замечательный комплект программ "Free Studio". Вот тут можно прочитать что этот комплект программ делает и откуда его можно скачать. Вот тут можно скачать для чего нужна каждая программа из комплекта.
А сегодня научу, как установить весь программный комплекс и отредактировать с его помощью видеофайл.
После того, как вы скачали с официального сайта установщик "Free Studio", смело его запускайте.
Первое, что вы увидите — это вот эту картинку, на которой у вас попросят выбрать язык.

Рекомендую выбрать "русский". Или дальше не читать.
Далее программа установки поприветствует вас и предложить нажать "Далее":
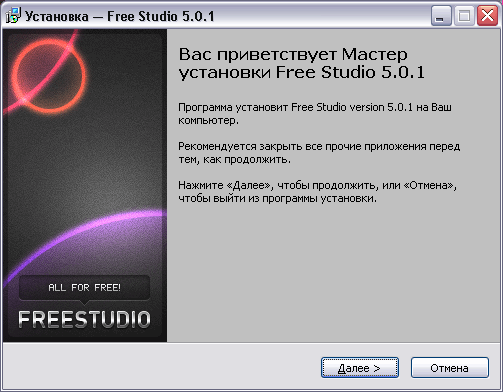
После этого надо принятьпо 100 грамм условия лицензионного соглашения и опять нажать на "Далее":

Теперь надо выбрать папку, в которую будет производиться установка:
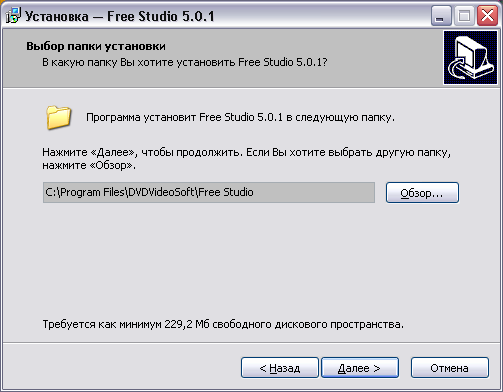
И после выбора опять нажать на "Далее".
Если вы ранее ставили какую-то более раннюю версию этой программы, установщик спросит, реально ли вы хотите поставить новую версию в ту же самую папку:

Советую согласиться.
Тут программа вдруг забудет, что выбран русский язык, и заговорит по-английски:
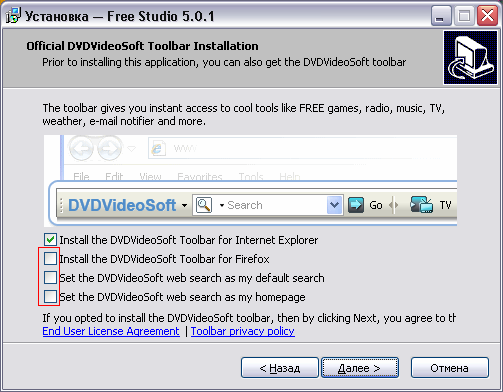
Советую поставить галочки так, как на рисунке. Для тех, кто не видит, где эти галочки и как они должны стоять, специально выделил их красной рамкой. Далее нажимаем на "Далее"
Ну вот. Всё наконец-то готово к установке. Можно нажимать "Установить":

Для самых слепых и тупых выделил кнопку "Установить" красной рамкой. Не думаю, что поможет, но — вдруг?
Программа начинает устанавливаться:
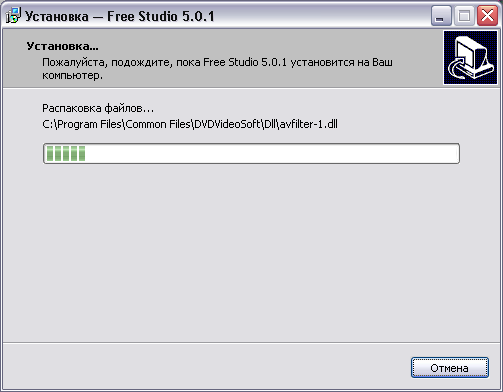
После установки появится вот такое окошко:
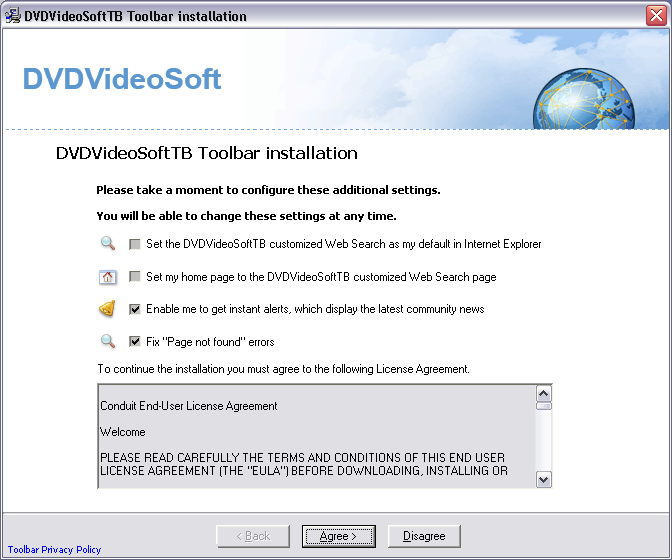
Тут надо нажать на "Agree" (в смысле, согласиться).
Если вы уже ранее ставили панель для Internet Explorer, то вам так и напишут:
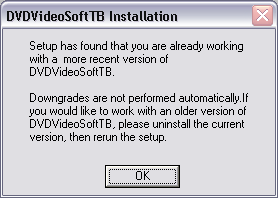
Рекомендую нажать на "Ok"
Вот и всё, программа установлена о чём она радостно вас и известит:

Нажимаете завершить.
После запуска программа покажет примерно такое окошко:
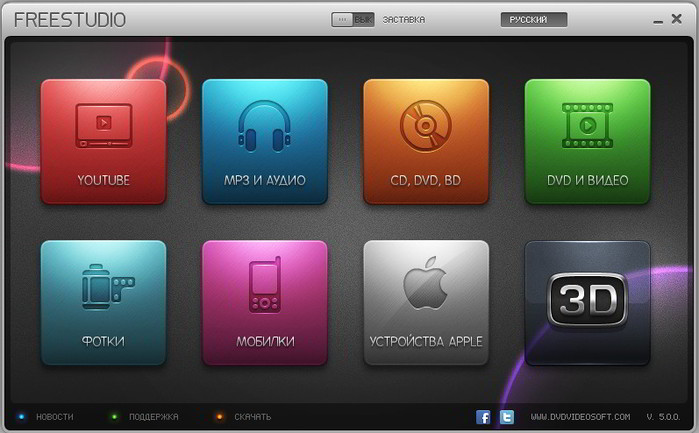
Нажимаем на "DVD И ВИДЕО".
Появляется список программ:
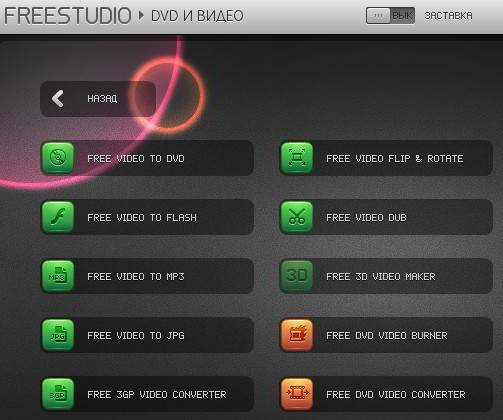
Вам необходимо найти надпись "FREE VIDEO DUB" и нажать на неё. Надеюсь, вы справитесь.
Если вы справились, то откроется вот такое окно:
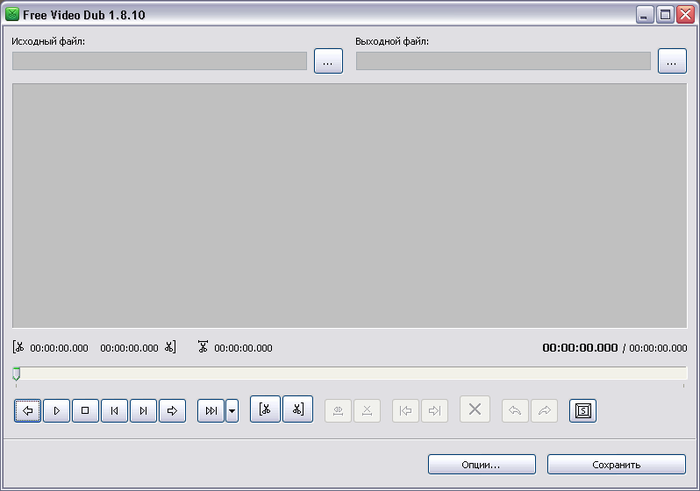
Тут необходимо собрать всю волю в кулак, найти кнопку "Опции" и таки нажать на неё.
Появится богатый список опций. Рекомендую снять галочку с опции "Выходная папка", как показано тут:
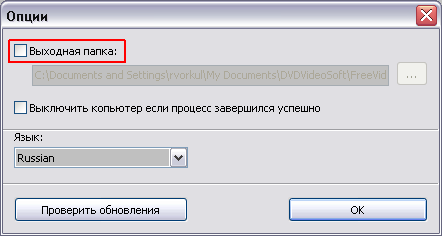
Теперь отредактированный файл будет сохраняться в тот же каталог или папку, что и исходный. Вы его легко найдёте и избавите от тупых вопросов: "А где полученный файл?".
Кстати, при первом запуске появляется вот такое окно:

Внимательно его посмотрите. Всё понятно? Ну, тогда будем разбираться. В качестве примера вырежем клип пародию на фильм "Тарас Бульба" из передачи первого выпуска программы "Пороблено в Україні".
Для начала надо отрыть в программе исходный файл. Для этого надо нажать на три точки, которые стоят после надписи "Исходный файл":

Там, как вы обычно это делаете, выбираете нужный файл:
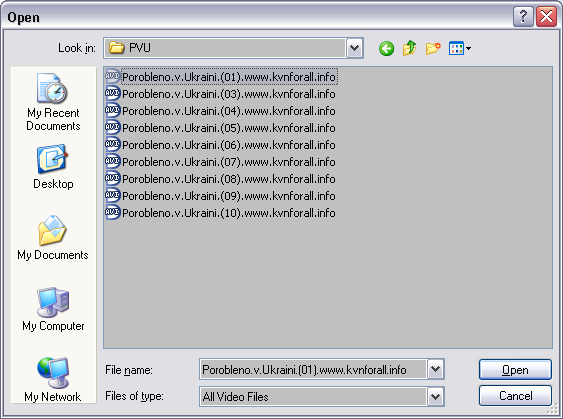
Выходной файл будет иметь такое же имя, как и исходный с добавлением "_CUT" в конце. Если вы хотите изменить название выходного файла и/или место его расположения, нажмите на 3 точки, которые стоят после надписи "Выходной файл":

Ну, вот и всё. Теперь можно спокойно приступать к редактированию.
Для начала рекомендую нажать на эту клавишу и посмотреть значение "горячих клавиш" программы:
эту клавишу и посмотреть значение "горячих клавиш" программы:
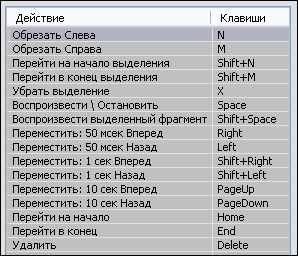
Какая у нас стоит задача? Примерно та же, что и у Микеланджело: вырезать всё лишнее из файла и оставить только то, что надо.
Первое, что нужно сделать, — это определить, что лишнее, а что — нет. Для этого используя кнопки управления просмотром Play и Stop
и Stop  .
.
Теперь надо найти начало вырезаемого куска и нажать . Потом конец и нажать
. Потом конец и нажать  . После этого отмеченный кусок можно удалить, нажав
. После этого отмеченный кусок можно удалить, нажав  .
.
Как правило придётся вырезать какой-то кусок из середины файла. Поэтому сначала придётся вырезать всё что есть до него, потом — после него. Сразу напишу маленькое замечание. Программа (как вы уже поняли) бесплатная и не обладает сильно расширенным функционалом. Поэтому во второй раз режет плохо. Отсюда следует моя рекомендация. Она простая. Её можно описать простой формулой: "Семь раз отмерь, один раз отрежь". То есть, не надо резать 7 раз. Лучше 7 раз отмерить, а уже потом — резать.
После того, как отмерили по 7 раз перед каждой операцией и вырезали, нажимайте кнопку .
.
И программа сразу начнёт сохранять полученный файл:

По окончании выдаст информацию о успешном завершении:

Вот и всё. Как вы видите, ничего сложного.
Необходимое послесловие.
Помните мы поставили галочку, чтобы поставить тулбар к IE? Не помните? Ну и ладно! Это сделано для того, чтобы не иметь следующей проблемы при закрытии программы. Программа "просто так" не закрывается, а показывает что-то подобное (интересно, почему у меня всё по-испански?):

Что не ждать эти 10 секунд и не ставить ничего, просто нажмите стандартный "крестик" в верхнем правом уголочке окна (отмечено на рисунке красным) и это окно закроется.
А как полученный файл "avi" перекодировать в "flv" для загрузки на ЛиРу и какую программу для этого использовать, может быть расскажу в следующий раз. А может и не расскажу.
LI 5.09.15
Но потом нашёл другую программу, которая вернула мне уверенность в моих силах. И сегодня вам про неё расскажу.
Уже 2 раза писал про замечательный комплект программ "Free Studio". Вот тут можно прочитать что этот комплект программ делает и откуда его можно скачать. Вот тут можно скачать для чего нужна каждая программа из комплекта.
А сегодня научу, как установить весь программный комплекс и отредактировать с его помощью видеофайл.
После того, как вы скачали с официального сайта установщик "Free Studio", смело его запускайте.
Первое, что вы увидите — это вот эту картинку, на которой у вас попросят выбрать язык.

Рекомендую выбрать "русский". Или дальше не читать.
Далее программа установки поприветствует вас и предложить нажать "Далее":
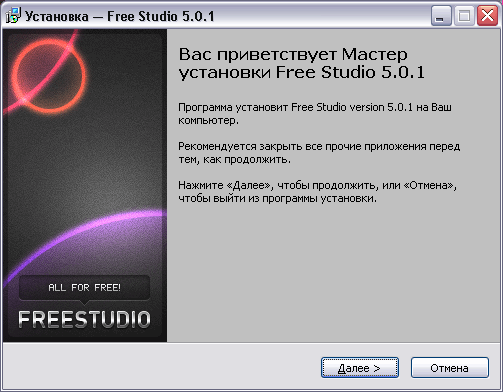
После этого надо принять

Теперь надо выбрать папку, в которую будет производиться установка:
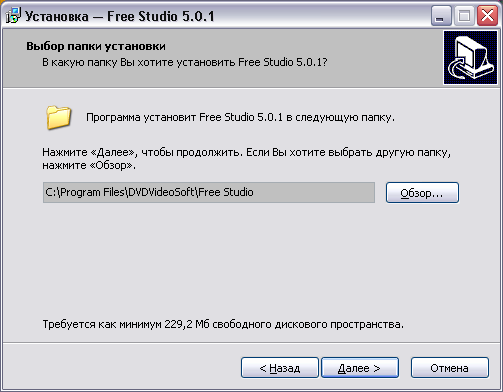
И после выбора опять нажать на "Далее".
Если вы ранее ставили какую-то более раннюю версию этой программы, установщик спросит, реально ли вы хотите поставить новую версию в ту же самую папку:

Советую согласиться.
Тут программа вдруг забудет, что выбран русский язык, и заговорит по-английски:
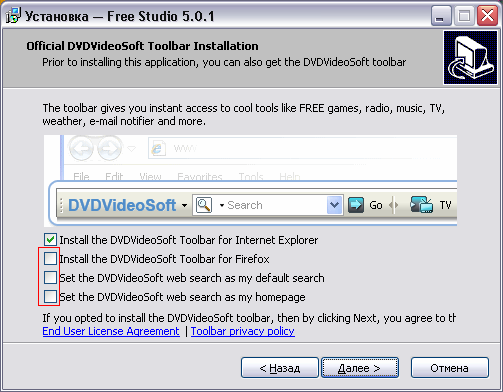
Советую поставить галочки так, как на рисунке. Для тех, кто не видит, где эти галочки и как они должны стоять, специально выделил их красной рамкой. Далее нажимаем на "Далее"
Ну вот. Всё наконец-то готово к установке. Можно нажимать "Установить":

Для самых слепых и тупых выделил кнопку "Установить" красной рамкой. Не думаю, что поможет, но — вдруг?
Программа начинает устанавливаться:
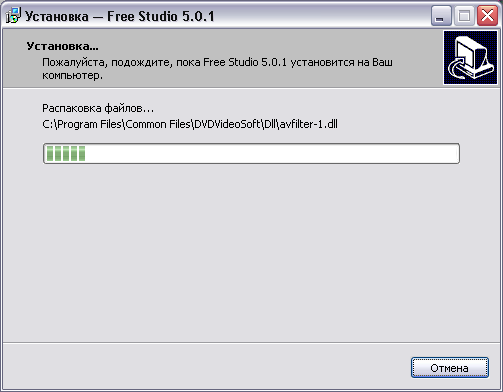
После установки появится вот такое окошко:
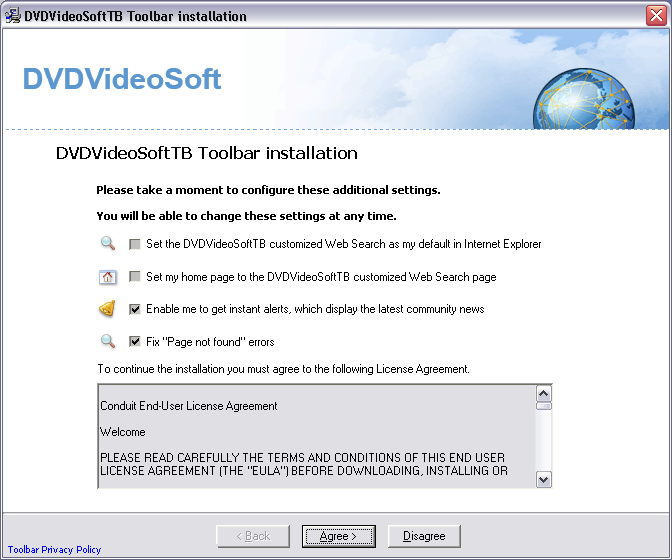
Тут надо нажать на "Agree" (в смысле, согласиться).
Если вы уже ранее ставили панель для Internet Explorer, то вам так и напишут:
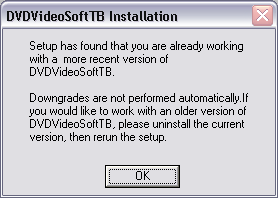
Рекомендую нажать на "Ok"
Вот и всё, программа установлена о чём она радостно вас и известит:

Нажимаете завершить.
После запуска программа покажет примерно такое окошко:
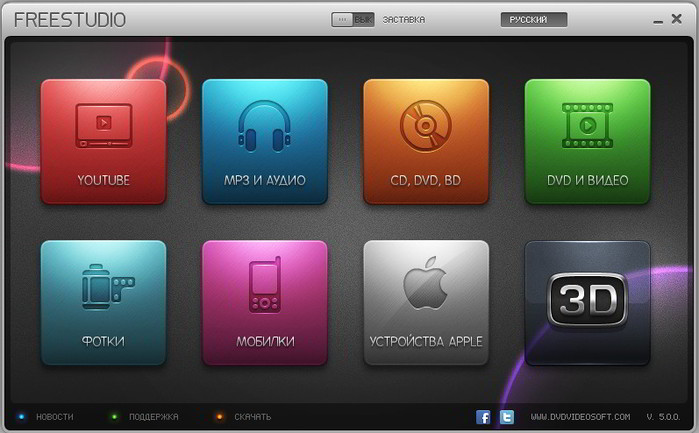
Нажимаем на "DVD И ВИДЕО".
Появляется список программ:
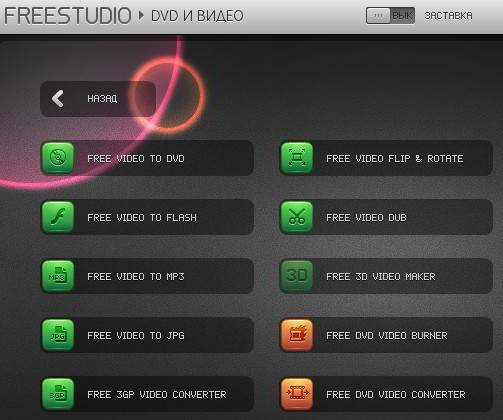
Вам необходимо найти надпись "FREE VIDEO DUB" и нажать на неё. Надеюсь, вы справитесь.
Если вы справились, то откроется вот такое окно:
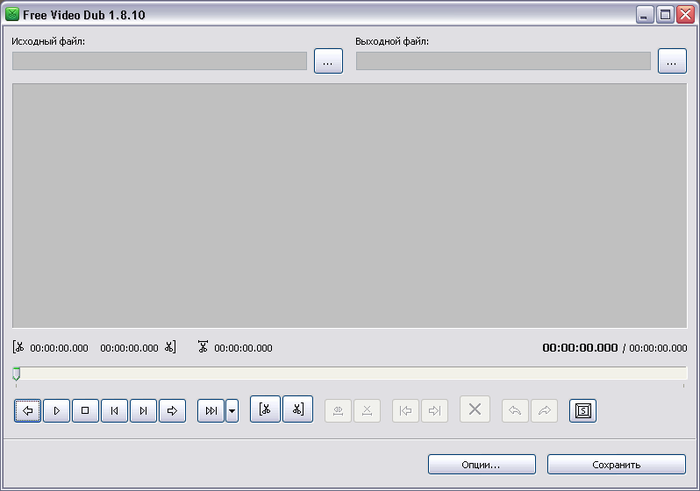
Тут необходимо собрать всю волю в кулак, найти кнопку "Опции" и таки нажать на неё.
Появится богатый список опций. Рекомендую снять галочку с опции "Выходная папка", как показано тут:
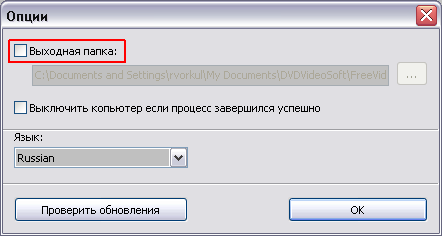
Теперь отредактированный файл будет сохраняться в тот же каталог или папку, что и исходный. Вы его легко найдёте и избавите от тупых вопросов: "А где полученный файл?".
Кстати, при первом запуске появляется вот такое окно:

Внимательно его посмотрите. Всё понятно? Ну, тогда будем разбираться. В качестве примера вырежем клип пародию на фильм "Тарас Бульба" из передачи первого выпуска программы "Пороблено в Україні".
Для начала надо отрыть в программе исходный файл. Для этого надо нажать на три точки, которые стоят после надписи "Исходный файл":

Там, как вы обычно это делаете, выбираете нужный файл:
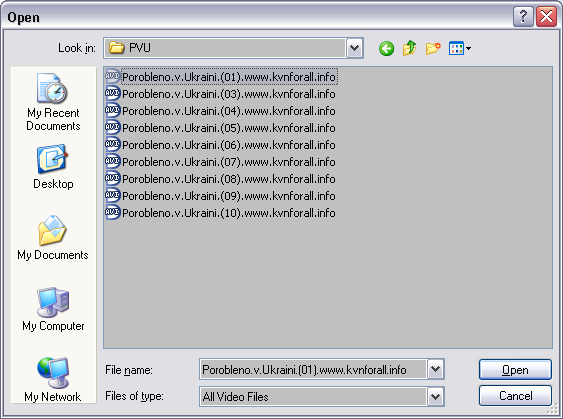
Выходной файл будет иметь такое же имя, как и исходный с добавлением "_CUT" в конце. Если вы хотите изменить название выходного файла и/или место его расположения, нажмите на 3 точки, которые стоят после надписи "Выходной файл":

Ну, вот и всё. Теперь можно спокойно приступать к редактированию.
Для начала рекомендую нажать на
 эту клавишу и посмотреть значение "горячих клавиш" программы:
эту клавишу и посмотреть значение "горячих клавиш" программы: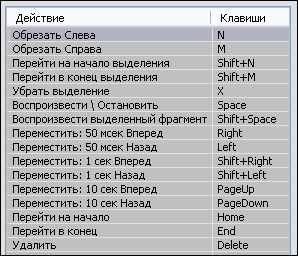
Какая у нас стоит задача? Примерно та же, что и у Микеланджело: вырезать всё лишнее из файла и оставить только то, что надо.
Первое, что нужно сделать, — это определить, что лишнее, а что — нет. Для этого используя кнопки управления просмотром Play
 и Stop
и Stop  .
.Теперь надо найти начало вырезаемого куска и нажать
 . Потом конец и нажать
. Потом конец и нажать  . После этого отмеченный кусок можно удалить, нажав
. После этого отмеченный кусок можно удалить, нажав  .
.Как правило придётся вырезать какой-то кусок из середины файла. Поэтому сначала придётся вырезать всё что есть до него, потом — после него. Сразу напишу маленькое замечание. Программа (как вы уже поняли) бесплатная и не обладает сильно расширенным функционалом. Поэтому во второй раз режет плохо. Отсюда следует моя рекомендация. Она простая. Её можно описать простой формулой: "Семь раз отмерь, один раз отрежь". То есть, не надо резать 7 раз. Лучше 7 раз отмерить, а уже потом — резать.
После того, как отмерили по 7 раз перед каждой операцией и вырезали, нажимайте кнопку
 .
.И программа сразу начнёт сохранять полученный файл:

По окончании выдаст информацию о успешном завершении:

Вот и всё. Как вы видите, ничего сложного.
Необходимое послесловие.
Помните мы поставили галочку, чтобы поставить тулбар к IE? Не помните? Ну и ладно! Это сделано для того, чтобы не иметь следующей проблемы при закрытии программы. Программа "просто так" не закрывается, а показывает что-то подобное (интересно, почему у меня всё по-испански?):

Что не ждать эти 10 секунд и не ставить ничего, просто нажмите стандартный "крестик" в верхнем правом уголочке окна (отмечено на рисунке красным) и это окно закроется.
А как полученный файл "avi" перекодировать в "flv" для загрузки на ЛиРу и какую программу для этого использовать, может быть расскажу в следующий раз. А может и не расскажу.
LI 5.09.15

